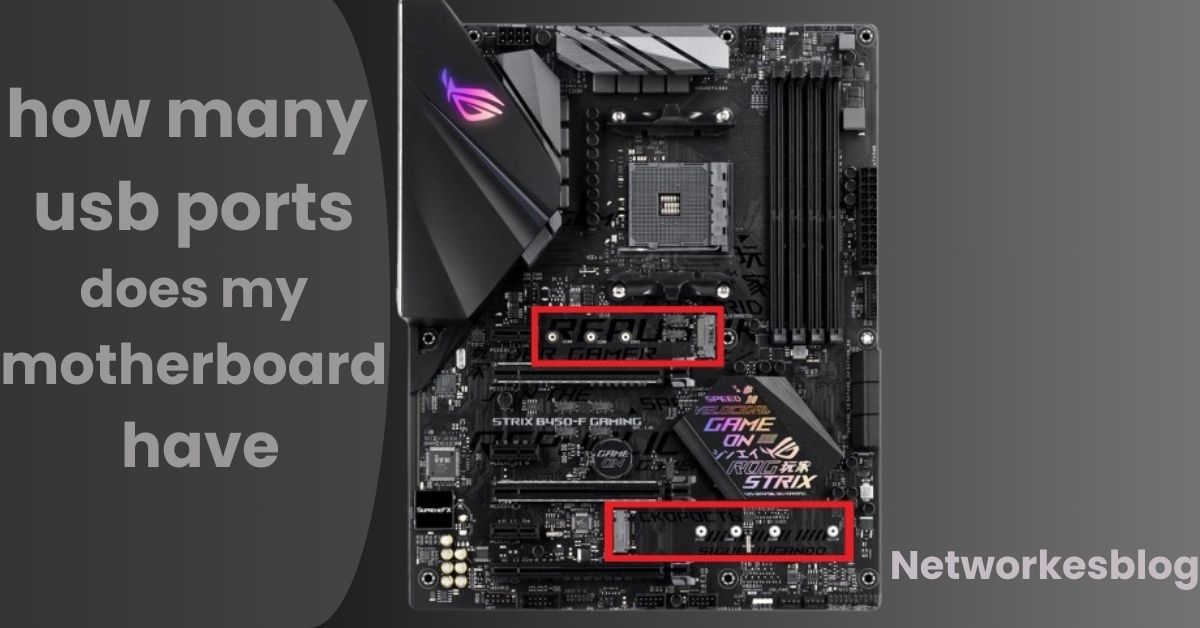If you’re setting up a desktop computer, upgrading hardware, or simply plugging in more devices than usual, you’ve probably asked, “How many USB ports does my motherboard have?” It might sound like a simple question, but the answer can vary depending on your motherboard model, form factor, and even the types of USB ports available.
In this comprehensive guide, we’ll walk you through how to check the number of USB ports on your motherboard, how they work, what the different types mean, and how you can expand your system’s USB capacity if needed.
Why USB Ports Are Important
USB ports are among the most essential features of a motherboard. They allow you to:
- Connect input devices like keyboards, mice, and gamepads
- Transfer data using flash drives or external SSDs
- Connect USB hubs, printers, webcams, microphones, and more
- Power or charge mobile devices and accessories
- Interface with VR equipment, cameras, and other modern peripherals
For gamers, streamers, video editors, or even regular office users, the number and type of USB ports can directly affect productivity and convenience.
Understanding the Different Types of USB Ports
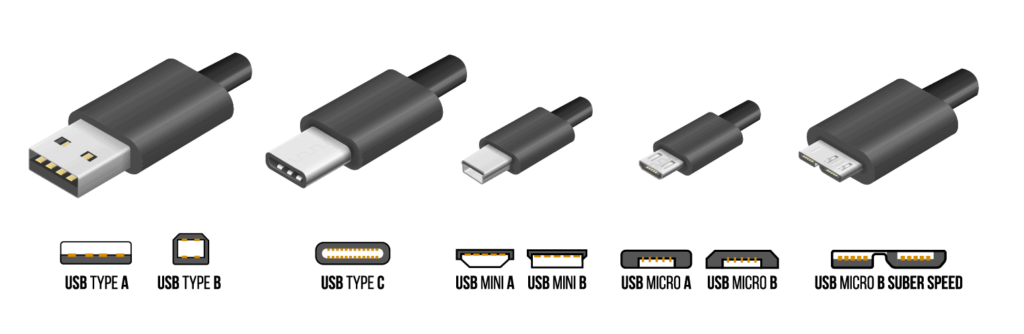
Before counting USB ports, it’s crucial to understand that not all USB ports are created equal. Motherboards support a variety of USB standards, each with different speeds and capabilities.
USB 2.0 (High-Speed)
- Max transfer speed: 480 Mbps
- Best for: Keyboard, mouse, printer, webcam
- Often black-colored ports
- Widely used for basic devices
USB 3.0 / 3.1 Gen 1 (SuperSpeed)
- Max transfer speed: 5 Gbps
- Best for: External drives, USB microphones, and high-speed peripherals
- Usually blue ports
USB 3.2 Gen 2 (SuperSpeed+)
- Max transfer speed: 10 Gbps
- Best for: Fast SSDs, external GPUs, VR headsets
USB 3.2 Gen 2×2
- Max transfer speed: 20 Gbps
- Less common, ultra-fast connections for advanced use cases
USB Type-C
- Reversible connector
- Can support USB 3.2 Gen 2, Thunderbolt 3/4, and charging
- May appear on newer motherboards and cases
Note: USB port color coding isn’t always standardized. Some motherboards use different colors or even hide port types behind BIOS or firmware settings.
How many USB ports does a motherboard have
When exploring how many USB ports does a motherboard have, it’s essential to understand that the number can vary depending on the model and its intended use.
Most modern motherboards offer between 6 to 12 USB ports, including a mix of USB 2.0, USB 3.0, USB 3.2, and sometimes even USB-C. In my personal experience building custom PCs, I’ve found that gaming or high-performance motherboards typically include more ports to support multiple peripherals like gaming mice, keyboards, external drives, and VR gear.
This makes choosing the right motherboard crucial for ensuring connectivity and convenience. So, if you’re researching how many USB ports does a motherboard have, always consider your device needs and future expandability for a smooth and future-proof experience.
How to Check How Many USB Ports Your Motherboard Has
Now that you understand USB types, let’s explore how to check how many USB ports your system supports.
Check the Motherboard Manual or Manufacturer Website
This is the most accurate and straightforward method. Search for your motherboard’s model number on Google or go directly to the manufacturer’s site (ASUS, MSI, Gigabyte, ASRock, etc.).
Look for a section labeled “Rear I/O” or “Internal Connectors,” which will include:
- Rear USB ports
- USB headers for front panel expansion
- Detailed USB versions
For example, a mid-range motherboard might list:
- Rear I/O: 4x USB 3.2 Gen 1, 2x USB 2.0, 1x USB-C
- Internal headers: 2x USB 2.0 headers (supports 4 ports), 1x USB 3.0 header (supports 2 ports)
Total = 9 usable USB ports
Use System Information Software
Several free programs can tell you what hardware is in your PC. While they may not show every header, they’re a helpful shortcut.
Top tools:
- CPU-Z—Shows motherboard model
- HWInfo—Detailed breakdown of USB controllers and connected devices
- Speccy – Overview of ports and specs
They can help you identify how many ports are in use but won’t show unused headers.
Physically Inspect the Motherboard
If you’re comfortable opening your case, you can inspect both the rear panel and internal headers directly.
- Count all visible USB ports on the back of your case (connected to the motherboard)
- Look for internal USB headers labeled:
- USB1, USB2, F_USB1—for front panel USB 2.0
- USB_3_1, USB3, F_USB3—for front panel USB 3.0/3.1
- USB-C header—newer cases and motherboards
Header Tip:
- 1 USB 2.0 header = supports 2 USB 2.0 ports
- 1 USB 3.0 header = supports 2 USB 3.0 ports
- USB-C headers usually support one front USB-C port
Real-World Examples
Let’s look at some real examples:
Example 1: Budget Motherboard (e.g., ASUS Prime A320M-K)
- 2x USB 3.1 Gen 1 ports (rear)
- 4x USB 2.0 ports (rear)
- 1x USB 3.0 header (supports 2 ports)
- 1x USB 2.0 header (supports 2 ports)
Total potential ports: 10
Example 2: High-End Gaming Motherboard (e.g., MSI MEG Z690 ACE)
- 8x USB ports on rear (mixture of USB 3.2 Gen 2 and USB-C)
- Multiple USB headers for front panel
- Support for Thunderbolt and high-speed Type-C
Total potential ports: 14–16+
Can I Add More USB Ports?
Absolutely! If you’ve run out of ports or need more high-speed connections, here are your options:
Use a USB Hub
A powered USB hub connects to one USB port and gives you multiple additional ports. Great for general use but may reduce speed for data-heavy devices.
Install a PCIe USB Expansion Card
For desktops, adding a PCIe USB expansion card can give you 2 to 6 more ports, including USB 3.2 or USB-C. This method maintains full performance for each port.
Use Case Front Panel Connectors
Many PC cases include USB ports on the front. Just make sure your motherboard has the headers to support them.
Final Thoughts
Understanding how many USB ports your motherboard has can save you frustration later. Whether you’re a gamer, content creator, or average user, USB ports are central to how you interact with your PC.
Quick Checklist:
- Check the rear panel for immediate port access
- Look at internal headers to determine front panel options
- Consider both quantity and types of USB ports
- Expand with hubs or PCIe cards if needed
FAQ’s
How do I find out how many USB ports my motherboard has?
Check the motherboard manual, manufacturer’s website, or inspect the board physically.
Do all motherboards have USB-C ports?
No, only newer or high-end motherboards typically include USB-C ports.
Can I increase the number of USB ports on my PC?
Yes, by using USB hubs or installing a PCIe USB expansion card.
What’s the difference between USB 2.0 and USB 3.0?
USB 3.0 offers faster data transfer speeds than USB 2.0 and is better for high-speed devices.
Are front USB ports as reliable as rear ones?
Yes, if connected properly through internal headers, front ports work just as reliably as rear ones.
Conclusion:
Knowing how many and what type of USB ports your motherboard supports is essential for connecting devices efficiently. Whether you’re building, upgrading, or troubleshooting, this knowledge helps you plan better and avoid running short on ports. Always refer to your motherboard’s specs for accurate details.
Knowing how many and what type of USB ports your motherboard supports is essential for connecting devices efficiently. Whether you’re building, upgrading, or troubleshooting, this knowledge helps you plan better and avoid running short on ports. Always refer to your motherboard’s specs for accurate details.