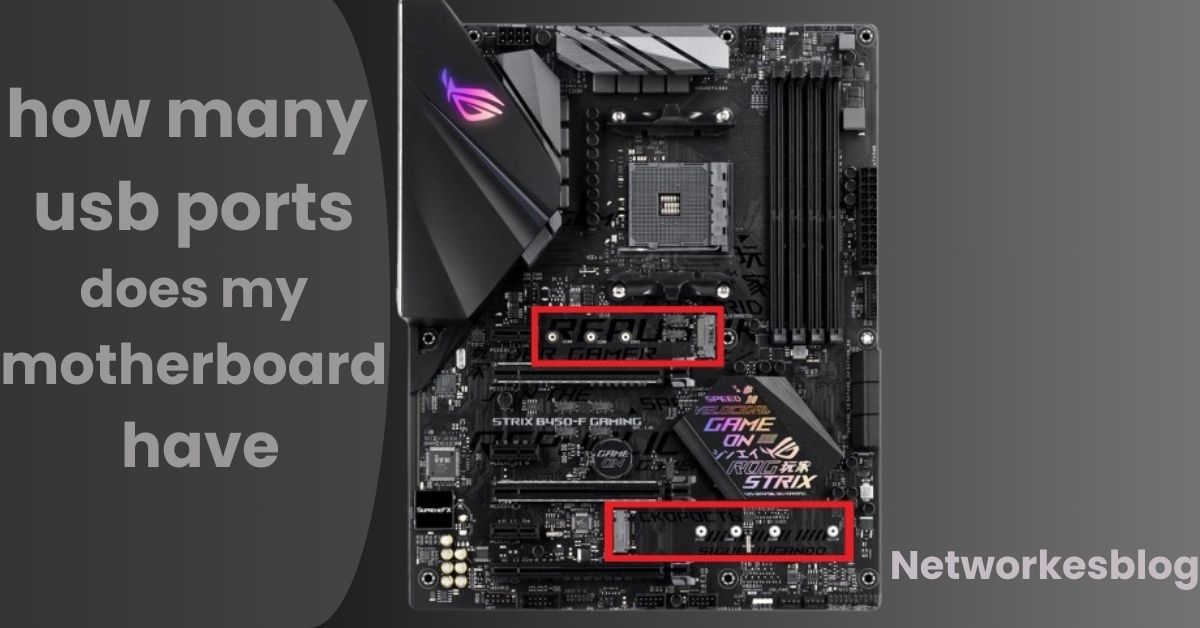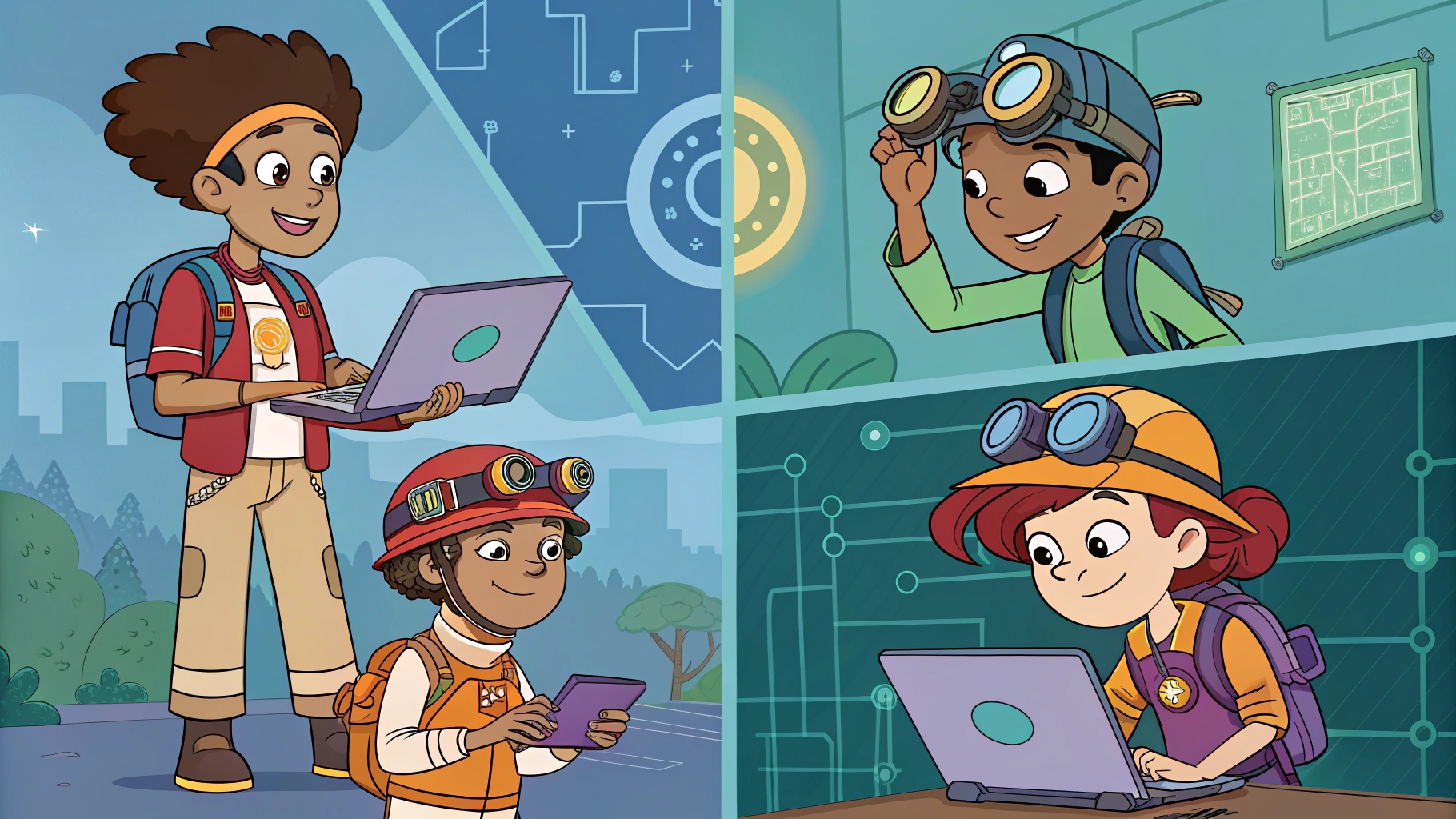Upgrading your computer’s RAM is one of the simplest and most effective ways to improve system performance. However, many users hit a wall when they see their motherboard RAM slot is rated for 4GB and wonder, “Can I install an 8GB RAM stick in it?”
This comprehensive guide will help you understand what RAM slot limitations mean, whether you can bypass them, and what your upgrade options are.
What Does “RAM Slot Takes 4GB” Actually Mean?
When documentation or software reports that your RAM slot “takes 4GB,” it usually refers to the maximum amount of memory that can be recognized and used by that individual slot, according to the motherboard’s chipset, BIOS limitations, and architecture.
Here’s what it means in practical terms:
- If a RAM slot is limited to 4GB, it won’t recognize anything above that — even if you install an 8GB stick.
- The extra memory (the additional 4GB in this case) will either be ignored or cause the system to malfunction.
- This is a hardware-level limitation, not something that can be bypassed easily by installing a larger stick.
Is It Safe to Install 8GB RAM in a Slot That Supports Only 4GB?

Technically, yes — you can physically insert an 8GB RAM stick into a slot (assuming it’s the correct type like DDR3, DDR4, etc.), but the system will not use more than 4GB. Worse yet, in some cases:
- The system might not boot at all.
- You could hear beep codes or see POST errors on startup.
- The RAM might show as installed but will still only use 4GB.
Tip: Always check your motherboard’s QVL (Qualified Vendor List) for compatible memory sizes and modules.
Why Do Motherboards Have RAM Limitations?
RAM limits are influenced by several technical factors:
Motherboard Chipset
The chipset is the communication hub of the motherboard. It dictates how much RAM your system can handle and what memory features it supports. Older chipsets like Intel G41 or AMD 760G often cap memory per slot at 2GB or 4GB.
BIOS/UEFI Firmware
The BIOS interprets hardware specifications. If the firmware is outdated or written with hardcoded limits, it won’t recognize higher-capacity RAM even if technically possible.
Physical Slot Design
While less common, older slot designs or layouts may not properly address high-capacity modules.
CPU Memory Controller
Modern CPUs include integrated memory controllers. If the CPU itself only supports a total of 8GB, trying to install 16GB (e.g., 8GB in each slot) won’t work.
How to Check Maximum RAM Capacity of Your System
Before buying or installing RAM, it’s essential to know your system’s exact limits. Here’s how:
Check Manufacturer’s Website
Search for your motherboard model + “specs” on Google. Look for memory capacity, speed, and type.
Use System Tools
- CPU-Z: Free tool that shows motherboard model and RAM details.
- Speccy: Great for a visual overview of your hardware.
- Crucial System Scanner: Automatically checks and recommends compatible RAM.
BIOS Information
Some BIOS screens show RAM capacity per slot. However, for detailed info, use software tools.
Can a BIOS Update Help You Use 8GB RAM in a 4GB Slot?

In rare cases, a BIOS update may unlock higher RAM support, but this is uncommon and not guaranteed. Consider the following:
- BIOS updates usually address compatibility issues, bugs, or security — not always memory limits.
- Updating BIOS can be risky and might brick your motherboard if not done correctly.
- You must ensure the update notes specifically mention improved RAM support.
Tip: Only update BIOS if you’re comfortable doing so or if the update specifically mentions improved memory compatibility.
How to Maximize RAM Performance Without Overstepping Limits
If your system limits you to 4GB per slot, you still have upgrade options:
Install Dual Channel RAM
If you have 2 RAM slots that each support 4GB, install two identical 4GB modules. Dual-channel mode offers better performance than using a single 8GB stick.
Upgrade to Faster RAM (if supported)
If your motherboard supports higher speeds (e.g., 1600 MHz instead of 1066 MHz), opt for faster RAM for slightly better responsiveness.
Reduce Background Apps
If you can’t add more RAM, improve memory efficiency:
- Disable startup programs
- Use lightweight antivirus
- Avoid memory-hungry applications
When Should You Consider a Full Upgrade?
If you’re hitting performance issues and your motherboard can’t support more than 4GB per slot or 8GB total, it might be time for a larger upgrade:
| Component | Upgrade Benefit |
|---|---|
| Motherboard | Support for more RAM, newer standards (DDR4/DDR5) |
| CPU | Better performance, more RAM channels |
| RAM | Faster speed, higher capacity (e.g., 16GB or 32GB) |
| Storage (SSD) | Faster boot times and app loading |
FAQs
Can I use DDR4 in a DDR3 motherboard?
No. DDR3 and DDR4 are physically and electrically incompatible.
Can I mix different RAM sizes?
Yes, but only if your motherboard supports it. Performance may be affected.
Will Windows recognize 8GB if only 4GB is supported per slot?
Only if the total system limit supports 8GB. If each slot supports 4GB, and you have two slots, Windows will recognize 8GB if installed properly.
Does 64-bit Windows help?
Yes. 64-bit Windows is required to use more than 4GB total RAM, but it doesn’t override hardware limits.
Conclusion:
To sum it up:
If your motherboard RAM slot only supports 4GB, installing an 8GB stick is not advisable. It likely won’t work, or only 4GB will be usable. Always check official documentation and use tools to confirm compatibility.
For users needing more memory, the best long-term solution is to upgrade your motherboard and CPU to one that supports modern RAM standards and larger capacities.
Also Read:
Best Budget Motherboard in 2025: Top Affordable Picks for Gaming & Productivity