If you’re planning to upgrade your computer, troubleshoot a hardware issue, or simply want to know what components make up your system, identifying your motherboard model is one of the most important steps. The motherboard (also known as the mainboard or system board) is the backbone of your computer, connecting and coordinating all your hardware components like the CPU, RAM, GPU, and storage.
But how exactly can you check what motherboard you have — without taking your whole PC apart?
In this detailed guide, we’ll explore multiple methods to find your motherboard’s make and model — using Windows tools, command lines, free software, and manual inspection — so you can get the information you need quickly and easily.
Why Is It Important to Know Your Motherboard Model?
Understanding what motherboard you have can help you:
- ✅ Check compatibility for upgrades (e.g., CPUs, RAM, SSDs, graphics cards)
- ✅ Download correct drivers and BIOS updates
- ✅ Diagnose hardware problems
- ✅ Compare system specs
- ✅ Sell or upgrade your PC with accurate info
Whether you’re a gamer upgrading for performance, a tech-savvy user building a PC, or a casual user trying to fix an issue, knowing your motherboard details is essential.
Method 1: Use System Information in Windows (No Software Required)
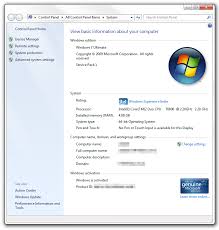
This is one of the easiest ways to check your motherboard specs without installing anything.
Steps to follow:
- Press Windows + R on your keyboard to open the Run dialog.
- Type
msinfo32and hit Enter. - In the System Information window, look for these fields:
- BaseBoard Manufacturer
- BaseBoard Product
- BaseBoard Version
These fields give you the manufacturer (like ASUS, Gigabyte, MSI) and the exact model number of your motherboard.
Example:
BaseBoard Manufacturer: ASUSTeK Computer INC.
BaseBoard Product: PRIME B450M-A
BaseBoard Version: Rev X.0x
Method 2: Use Command Prompt (Fast and No Download Needed)
Another method that works on any Windows PC is the WMIC command, which lets you retrieve hardware details via the command line.
Steps to follow:
Type this command:
Open Command Prompt: Press Windows + R, type cmd, and hit Enter.
Type this command:
wmic baseboard get product,Manufacturer,version,serialnumber
Press Enter, and you’ll see detailed motherboard information.
This will display the manufacturer, product name, version, and serial number — all of which are useful when researching your system or downloading BIOS updates.
Method 3: Use Free Third-Party Software (Detailed and User-Friendly)
If you want a more visual or comprehensive tool to explore your system specs, third-party apps are a great option. These tools offer complete hardware breakdowns, including chipset details, socket type, BIOS version, and more.
Recommended Tools:
CPU-Z (Free)
- Shows motherboard manufacturer, model, chipset, and BIOS version.
- Lightweight and easy to use.
- Download: https://www.cpuid.com/softwares/cpu-z.html
Speccy by CCleaner
- Simple UI with complete system summaries.
- Offers temperature monitoring too.
- Download: https://www.ccleaner.com/speccy
HWiNFO
- Very detailed diagnostics for professionals and enthusiasts.
- Includes motherboard sensors and component breakdowns.
- Download: https://www.hwinfo.com
These tools are ideal if you need socket type, BIOS version, form factor (ATX, Micro-ATX, Mini-ITX), and other technical specs.
Method 4: Check the Motherboard Physically (If PC Is Off or Unbootable)
If your computer is not turning on or you’re building a PC from used parts, the best way to find the motherboard model is by inspecting the hardware directly.
How to Find It:
- Shut down your PC and unplug it from the wall.
- Remove the side panel of your computer case.
- Look at the center of the motherboard or near the RAM slots.
- You should see a printed model number and brand name (e.g., MSI B550M PRO-VDH, ASUS ROG STRIX Z690-E).
Also, check between the PCIe slots or next to the CPU socket for white text indicating the model number. It’s often near the center of the board.
Tip: If it’s hard to see, use your phone’s flashlight or take a photo and zoom in.
Method 5: Check BIOS or UEFI Firmware
You can also check your motherboard model from the BIOS or UEFI screen, which loads when your PC first starts up.
How to Enter BIOS:
- Restart your PC.
- During boot-up, press the BIOS key repeatedly (commonly Del, F2, F10, or Esc — depends on your motherboard).
- Look for system or motherboard information on the main screen.
This method is especially helpful if you can’t boot into Windows or want to check BIOS version for updates.
Laptop Users: How to Check Motherboard on a Laptop
Laptops use custom, often non-removable motherboards, but you can still get the details.
Use these methods:
- System Information (msinfo32)
- Command Prompt (wmic)
- CPU-Z or Speccy
Note: Laptop motherboard names usually reflect the device model (e.g., HP Pavilion 15), and individual motherboard upgrades are not typically possible.
FAQ’s
What if the motherboard info shows “To Be Filled by OEM”?
This means the manufacturer did not include the correct system data. Try CPU-Z or check the board physically.
Can I upgrade my CPU without knowing the motherboard?
No — different motherboards support different CPU sockets, chipsets, and BIOS versions. Always check motherboard compatibility first.
Does the motherboard affect gaming performance?
Not directly, but it affects what CPU, RAM, and GPU you can install. A better motherboard enables higher-quality components.
Is the motherboard model the same as the PC model?
No. Pre-built PCs (like Dell or HP desktops) have a system model and a unique motherboard model, which may be custom.
Conclusion:
Now you know exactly how to see what motherboard you have — whether you’re using Windows tools like System Information and Command Prompt, downloading helpful utilities like CPU-Z or Speccy, or inspecting the board physically.
Knowing your motherboard model helps you:
Upgrade smarter.
Download accurate drivers and BIOS updates.
Troubleshoot your system efficiently.
Still not sure which method is best? Use CPU-Z for the quickest and most detailed overview!
Also Read:
LGA 1200 Motherboard: The Ultimate Guide for Builders, Gamers & PC Enthusiast
LGA 1151 Motherboard: Full Guide for Gamers, Builders & PC Enthusiasts
Red Light on Motherboard: Causes, Troubleshooting, and Solutions



