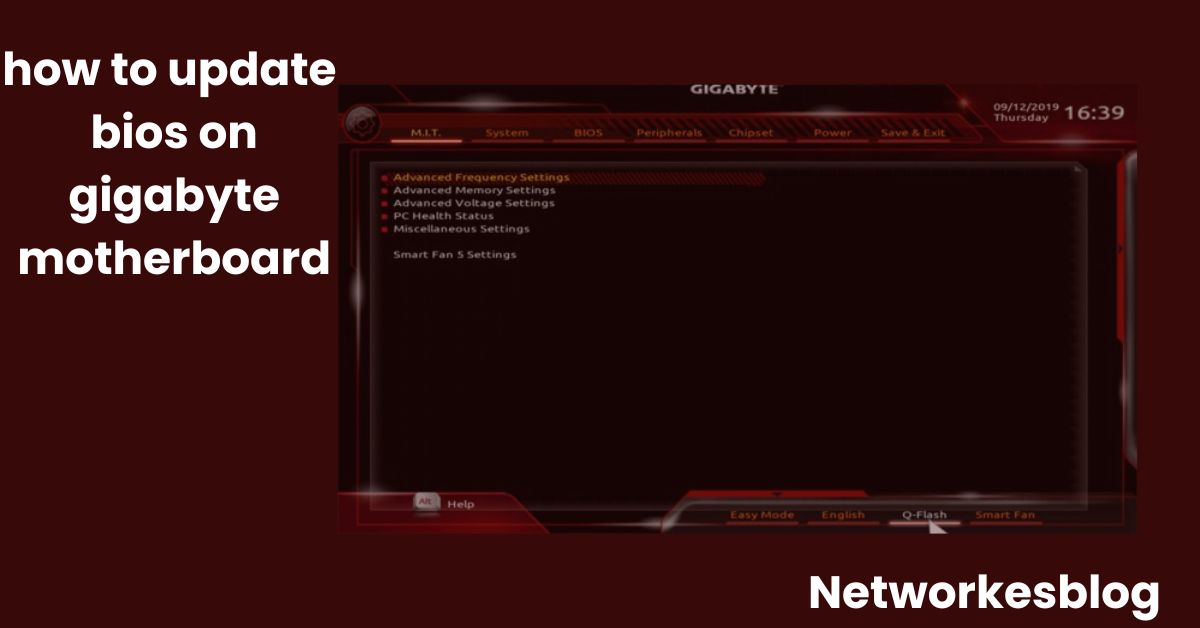Keeping your BIOS up to date is crucial for maintaining the health and performance of your computer—especially if you’re upgrading to a new CPU, installing new RAM, or encountering hardware compatibility issues. If you own a Gigabyte motherboard, updating the BIOS is relatively easy thanks to built-in tools like Q-Flash and @BIOS.
In this comprehensive guide, we’ll cover what BIOS is, why updating it matters, and provide step-by-step instructions for safely updating your BIOS using both Q-Flash (USB method) and @BIOS (Windows method).
What Is BIOS and Why Is It Important?
BIOS (Basic Input/Output System) is low-level firmware stored on a chip on your motherboard. It initializes your hardware before your operating system loads and manages communication between the operating system and hardware devices.
Key Functions of BIOS:
- Detects and initializes your CPU, RAM, storage, and GPU.
- Allows users to configure system settings.
- Provides features like Secure Boot, fan control, and overclocking.
- Enables support for new CPUs or memory standards with updates.
Why You Might Need a BIOS Update:
- Hardware Compatibility: To support newer CPUs (e.g., upgrading from the Ryzen 3000 to the 5000 series).
- Stability Fixes: Resolve known bugs, boot issues, or random crashes.
- Security Patches: Address vulnerabilities like Spectre or Meltdown.
- Feature Additions: Add new BIOS features or enhanced system monitoring.
⚠️ Caution: BIOS updates are not risk-free. If your system is stable and you don’t need new hardware support, it’s often best to leave it as-is.
Before You Start: Preparation Checklist
Confirm Your Motherboard Model
- Press
Windows + R, typemsinfo32, and press Enter. - Look under BaseBoard Product or System Model.
- Alternatively, use tools like CPU-Z or check the box/manual.
Backup Your Data
Although BIOS updates don’t typically affect your data, a failed update may result in the need to reinstall your OS or reset settings.
Use a Stable Power Source
Avoid updating during storms or on battery power (if using a laptop). A power failure during BIOS flashing can brick your motherboard.
Method 1: Update BIOS Using Q-Flash (Recommended)
Gigabyte’s Q-Flash utility allows you to update your BIOS using a USB drive—no OS needed.
Step 1: Download the Correct BIOS File
- Visit the official Gigabyte Support site.
- Search for your exact motherboard model.
- Click Support > BIOS tab.
- Download the latest BIOS version (usually a
.zipfile). - Unzip it to extract the BIOS file (e.g.,
Z690AXD.F6).
Step 2: Format a USB Drive to FAT32
- Use a small-capacity USB drive (8GB or 16GB recommended).
- Right-click on the USB > Format > Choose FAT32 > Start.
Step 3: Copy BIOS File to USB
- Place the extracted
.Fxxfile in the root directory of your USB (not inside a folder).
Step 4: Enter the BIOS Setup
- Restart your PC and press DEL repeatedly during boot.
- You’ll enter the UEFI BIOS interface.
Step 5: Launch Q-Flash
- Press F8 or click Q-Flash from the BIOS menu.
- Choose Update BIOS, select your USB drive, and pick the BIOS file.
- Confirm and start the update process.
Step 6: Wait for the Update to Complete
- Your system may reboot several times.
- Do not turn off your computer or remove the USB.
Step 7: Load Optimized Defaults
- After the update, go back into BIOS > Load Optimized Defaults > Save & Exit.
- This ensures all new firmware settings are applied correctly.
Method 2: Update BIOS Using @BIOS (Windows Method)
If you prefer updating from within Windows, Gigabyte provides a utility called @BIOS, part of the APP Center software suite.
Important: This method is slightly riskier due to potential crashes or power interruptions in Windows. Use it only if Q-Flash is not an option.
Steps:
Download and install Gigabyte APP Center and @BIOS utility from your motherboard’s support page.
Launch @BIOS from Windows.
Choose Update from Server or select your downloaded BIOS file.
Follow prompts to flash the BIOS and reboot.
Dual BIOS Feature – A Safety Net
Most Gigabyte motherboards come with Dual BIOS, which means they have a backup BIOS chip. If something goes wrong, your system may automatically recover using the secondary BIOS.
If You Need to Manually Trigger Recovery:
- Turn off the PC.
- Hold the power button for ~10 seconds to reset CMOS.
- Boot again; the board may recover using the backup BIOS.
FAQ’s
Can I skip BIOS versions when updating?
Yes, you can typically go straight to the latest version. But check the release notes—some updates require a minimum version installed first.
Will BIOS update delete my data?
No, BIOS updates only affect the motherboard firmware. Your data and operating system will remain untouched.
What if the update fails?
If your board has Dual BIOS, it may automatically recover. Otherwise, you may need to reflash using a BIOS programmer or contact Gigabyte support.
Conclusion:
Updating your BIOS on a Gigabyte motherboard doesn’t have to be intimidating. Whether you use the Q-Flash USB method or @BIOS in Windows, following the correct steps will ensure a smooth upgrade.
✅ Best Practice: Always read the BIOS update description and only update if it provides needed benefits for your hardware.
Regular BIOS maintenance is part of a healthy PC ecosystem, especially if you’re upgrading components. With this detailed guide, you now know how to update BIOS on Gigabyte motherboards safely and confidently.
Also Read:
Motherboard Standoffs: What They Are, How They Work & Why You Must Use Them
How to Connect Long RGB Strips to Motherboard: The Complete Extended Guide